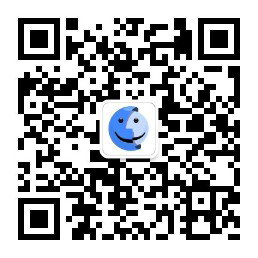Pages和Keynote中都可以插入和Numbers一样的表格,而且同样可以进行计算和表格之间的引用,给人的感觉好像是在处理表格的能力上iWork套件都是一样的,例如,Numbers模板里的「贷款比较」,你可以在Numbers里打开后复制整个表单内容直接粘贴到Pages中,内容和公式都会被完整的保留下来。这种将表格作为对象来使用的特性,使得iWork套件都具备基于表格的计算能力,那么Numbers的定位究竟有什么不同呢?
对照示范粘贴到Pages中的「贷款比较」和Numbers中原始的内容,我们不难发现Pages和Numbers对表格的处理、格式和公式以及「条件高亮」的使用是一样的,Numbers的重点是「公式」的编辑、「排序与过滤」和基于「表单」的数据管理。
Numbers为我们提供了更便捷有效的手段帮组我们完成公式的调试和设计,在数据的挖掘和整理上更系统,另外表单的形式也在维度上扩展了数据的容量,可以在纵深上完成一系列相关数据的整合。
条件高亮
在公式的运用上很多时候会使用逻辑函数 IF 来处理例外和异常,例如,单元格为空的时候显示什么,时间长度低于年的时候仅显示月,低于月的时候仅显示天数等等。公式中一旦加入了逻辑判断,势必会使得公式变得很长而且也容易出错。针对内容的「条件高亮显示」很多时候可以起到同样的判断作用,而且设置更简单,通过添加规则可以用颜色、填充、加粗等醒目的方式进行显示。

条件高亮规则 条件高亮规则分数字、文本、日期、持续时间、空白等几个类别,每一类规则中都包含了固定的一些判断条件,不能自行设置包含运算和函数的判断。
通过添加规则我们可以对空白的单元格进行警示、判断数值的范围、用颜色的区分不同的时间区间等等,可以作为数据分拣时的辅助手段来使用。
条件格式和单元格包含的公式一样,通过拖拽单元格的黄色控制点,可以复制应用到其他单元格。
函数和计算
选中包含函数或计算的单元格时,底栏会显示出所包含的完整的公式,双击单元格进入公式的编辑模式,此时再选择公式中的具体内容时(高亮显示的部分),不仅表格中会显示出对应的数据源的单元格,底栏还会当前公式字段的计算结果。公式的选中状态是变成深灰色、数据源的高亮状态是蓝色,选中公式中的数据源后如果点选其他单元格就等于更换了数据源。

公式和函数查询 众多函数中,平时我们用的最多是数字类的基本运算、文本类的对字符串的拆分获取和合并、日期和时间类的时间周期和时长计算、统计类的计数以及逻辑与信息类的条件判断等等。例如范例图示「员工信息登记表」中,出生年月是利用文本类的MID函数获取身份证编号中具体位数的数值,年龄的计算使用日期时间类函数用当前时间和出身年月计算获得,判断性别用到了数字类函数中的MOD来判断数字是奇数还是偶数,最后用逻辑类的函数IF来返回不同的字符串。
要了解学习numbers模板中的具体公式和函数,可以选中函数后点击函数上的下三角,选择「在函数浏览器中显示」,右侧会显示函数面板并定位到此函数,通过这种查询和函数定位我们能快速的了解和学习函数的语法。
每个函数段会以括号的形式来表明它的作用范围,在函数的嵌套中需要通过这种识别方式来判断公式语法的正确性和排查问题。 
公式的嵌套 多重嵌套的函数可以分解成单个函数来设置,采取从里到外的方式来调试,单个的函数调试正确后复制,选中外层函数需要替换的部分粘贴。例如,图示中,MID函数的部分调试正确后「command+C」复制到系统剪贴板,添加MOD函数(直接输入MOD后return),选择MOD函数默认的「被除数」粘贴MID的部分,然后将「除数」设置成2,这个部分就完成了,同理选中MOD复制,最后添加IF函数,并将复制的内容粘贴到「条件表达式」。整个公式设置完成后再拖动单元格的黄色控制点应用到其他单元格上。
Excel的大部分常规函数Numbers中都可以使用,从网上能找到很多,图示中身份证信息判断的公式就是从网上直接搜索到的。Numbers的模板中也包含了一些很有代表性的函数的应用实例,例如「个人预算」模板中用来从交易流水帐表单中获取匹配数据的SUMIF(待检验的值, 条件, 待求和的值),可以将用来流水记账的「交易表单」中同一个类别的数值求和汇总体现在「预算表单」中。另一个SUMIF的实例则是「家居装饰」中的「产品」表单,利用SUMIF来在多个以及同类产品中进行选择和自动的价格汇总,你也可以参照这个「产品」表单来实现电脑装机单一类的选型和费用之间的成本核算。
对数据进行统计分析是针对表格的另一个基本需求,模板「成绩簿」中示意了如何使用 COUNTIF(待检验阵列, 条件) 函数对数据列进行统计,多个成绩在汇总时的权重计算利用的是SUMPRODUCT(范围, 范围…) 函数来计算多个集合的乘积之和,可以按比重将多次的成绩合并到一起。
日期函数的调用可以参考模板「日历」中的各种时间函数的运用,日历模板中计算的数据源都被隐藏在抬头的月份和年份的表格中,只需要在表格上右键「取消隐藏所有行或列」就能看到。日历模板中除了和时间相关的函数运用以外,可以重点看一看LOOKUP 函数的运用,日历模板中利用LOOKUP来获取月份对应的数字,这种查找某个集合然后在第二个集合获取对应单元格值的方法在内容转换中非常实用。 Numbers 的帮助提供了更多具体公式和函数介绍介绍。
排序与过滤
在标题栏的列或行的右键菜单中都可以很方便的「按升序或降序」进行排序,如果要对整个表格设置复合排序条件,需要通过「排序与过滤」面板进行设置。
点击「添加列」按钮添加一个或多个排序条件,多个条件之间按层叠顺序来执行。 
排序与过滤 过滤器用来隐藏不符合条件的行,过滤条件按选择AND(所有过滤器)和OR(任何过滤器)的方式来判断过滤内容。AND的方式是所列出的过滤条件都满足才显示,OR的方式是只要符合其中一条就显示。
过滤器中的规则和前面的「条件高亮」类似,提供了数字、文本、日期、持续时间、空白等几个类别的多个可供选择的条件来进行设定。
Numbers是按照所见即所得的方式来打印输出的,所以页面中过滤后显示的结果会和打印输出的结果一致。
表单
在Numbers的使用逻辑中,每个表单可以理解成一个没有大小限制的页,只有在打印输出时才会和实际的纸张大小进行大小的适配,在表单中排布元素和对象时你可以基于所见即所得的方式来排版和设置字体的大小,如果是计划输出打印的表单页可以添加标尺来划定内容排布的范围。
表单帮助我们实现数据的管理,把相关联的多个数据表或图表整合在一个文稿当中。它可以是通常使用中的数据维度上的划分,例如模板「个人预算」中的统计和明细,也可以如同Numbers中的其他运用方式一样,作为一个项目或计划的集合,例如「家居装饰」模板分成不同的表单来分别管理项目预算、费用、产品、待办事项、联络表;还有「旅行计划」模板按旅程、预订、装箱单来划分表单筹备旅行。 
表单下拉选项
点击表单栏的下三角图标,可以查看表单所包含的表格和图表,通过拖拽可以调整表单之间的顺序。
表单作为承载表格和图表等对象的页,并没有限定的大小,所以在记录大量数据时,往往只需要一个汇总表单按打印需求来布局,其他的表单可以包含更多的数据而超过传统「页」的大小,这种情况下,通过表单栏下拉菜单来定位表单内的表格或图表就有实际的用途,不用打开表单后只依靠滚动屏幕来定位。 
打印设置界面 打印输出时,表单会以页的方式和纸张对应,Numbers 通过「打印设置」- 「内容比例」来「适合」表单内容到纸张大小,通过顶栏的表单选择,可以按「此表单」的方式打印选择的表单,或者修改打印设置打印「所有表单」。 处于打印模式下可以给表单页面添加页眉和页脚,鼠标指针滑动到页面上页眉页脚栏会显示出来。
|